 by ~@diKz~ Sun Sep 30, 2012 9:23 am
by ~@diKz~ Sun Sep 30, 2012 9:23 am
Installing the .NET Framework 3.5 on Windows 8
The .NET Framework 4.5 is included with Windows 8 and installed on your computer with the operating system. However, the .NET Framework 3.5 is not automatically installed with Windows 8. To run applications that require the .NET Framework 3.5 on Windows 8, you must enable version 3.5 on your computer. There are two ways you can do this: by installing or running an application that requires the .NET Framework 3.5 (that is, by installing the .NET Framework 3.5 on demand), or by enabling the .NET Framework 3.5 in Control Panel. Both options require an Internet connection.
Important notes:
- Use the .NET Framework 3.5 for applications built for versions 2.0 and 3.0 as well as 3.5.
- Installing a Windows language pack on Windows 8 before installing the .NET Framework 3.5 will cause the .NET Framework 3.5 installation to fail. Install the .NET Framework 3.5 before installing any Windows language packs.
- Windows CardSpace is not available with the .NET Framework 3.5 on Windows 8.
Installing the .NET Framework 3.5 on Demand
If an application requires the .NET Framework 3.5, but doesn't find that version enabled on your computer, it displays the following message box, either during installation, or when you run the application for the first time. In the message box, choose Install this feature to enable the .NET Framework 3.5. This option requires an Internet connection.
Prompt for installing the .NET Framework 3.5 on demand
Enabling the .NET Framework 3.5 in Control Panel
You can also enable the .NET Framework 3.5 yourself through Control Panel. In Control Panel, choose Programs and Features, choose Turn Windows features on or off, and then select the Microsoft .NET Framework 3.5.1 check box. This option requires an Internet connection.
Turning Windows features on or off in Control Panel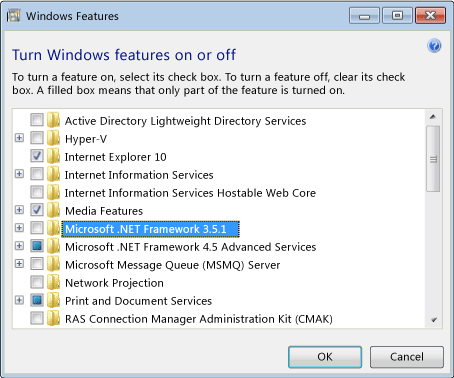
Troubleshooting
If installing the .NET Framework 3.5 on demand or enabling it in Control Panel fails, you may get one of the following error messages:
- 0x800f0906: “Windows couldn't connect to the Internet to download necessary files. Make sure that you're connected to the Internet, and click Retry to try again.”
- 0x800F081F: “The changes could not be completed. Please reboot your computer and try again.”
These messages may be displayed for the following reasons:
- Your computer is not connected to the Internet. Please connect, and then retry the operation.
- You are using a local source, but the network location is inaccessible or doesn’t have the right content. Install the .NET Framework 3.5 from installation media as described in the previous bullet point.
- Your administrator has configured your computer to use Windows Server Update Services (WSUS) instead of Windows Update for servicing. Ask your administrator to enable the policy to use Windows Update instead of WSUS.
Important notes:
If you cannot connect to the Internet, you can enable the .NET Framework 3.5 by using the Deployment Image Servicing and Management (DISM) command-line tool and specifying the installation media (ISO image or DVD) you installed Windows 8 from.
1. In Windows 8 or Windows Server 2012, open a Command Prompt window with administrative credentials (that is, choose Run as administrator).
2. To install the .NET Framework 3.5 from installation media located in the D:\sources\sxs directory, use the following command:
- Code:
DISM /Online /Enable-Feature /FeatureName:NetFx3 /All /LimitAccess /Source:D:\sources\sxs
- Use /All to enable all parent features of the .NET Framework 3.5.
- Use /LimitAccess to prevent DISM from contacting Windows Update.
- Use /Source to specify the location of the files needed to restore the feature.
For more information about DISM parameters and options, see How to Enable or Disable Windows Features
|
 Re: Installing the .NET Framework 3.5 on Windows 8
Re: Installing the .NET Framework 3.5 on Windows 8 Similar topics
Similar topics


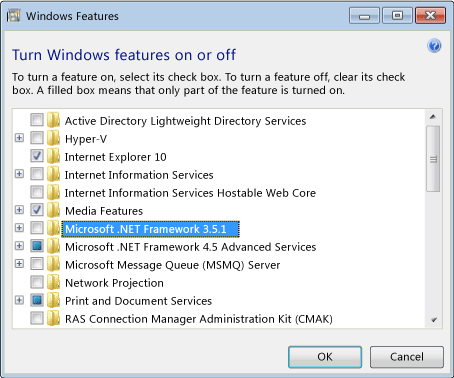








» Bins™ by 1UP Industries (Beta) + Full Version Trick ;)
» THE TOP TEN REASONS TO INVEST IN GOLD
» KeePass 2.22!
» SPYWARE TERMINATOR
» BUBBLE CHAMPION
» Fruit Ninja!
» Buhay pa ba tayo? HAHHAHA
» GunBlood
» Adikz Windows 8 Activator [ v.2.1]
» Dish Network Pay Per View Guide
» Minecraft Book | v1.8.7.1 | Android | 4 MB |
» Nero Burning ROM | v12.5.01100 | Portable | 78 MB
» O&O SafeErase Professional | 6.0.331 | (x86) |
» Loaris Trojan Remover 1.2.8.3 SilenT
» Forum Manager - Wanted
» who's that girl? complete videos...ninong jhonny m...
» para sa mahilig sa poker...try nyo to..
» We need hosting for Adikz Forum
» Tutorial sample table